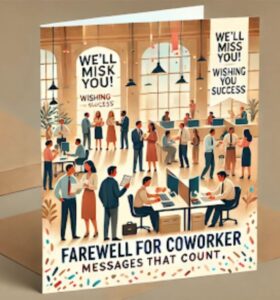Graphics cards work hard, rendering millions of pixels, especially when pushing the limits of high-performance gaming. However, there are times when these computer components can show signs of distress, like overheating.
If you suspect your graphics processing unit (GPU) might be running too hot, you must immediately take action to prevent potential damage and performance issues. Find out how to tell if your GPU is overheating and learn what you can do to fix it.
1. High-Temperature Readings
Modern GPUs come with monitoring utilities that provide real-time temperature telemetry. Consistently seeing temperatures exceed 176°F to 185°F when gaming or under load indicates insufficient cooling capacity compared to the card’s heat output.
NVIDIA and AMD GPUs are engineered to operate reliably at temperatures under 176°F (80°C) under most workloads. Letting temperatures frequently rise higher than that can accelerate wear on the graphics chip and components.
Check if your GPU temperatures are consistently hitting 185°F to 194°F (85-90°C), as prolonged exposure to high heat will result in thermal throttling and damage to the GPU core, memory modules, and power delivery circuitry.
2. Graphic Glitches or Artifacts
You may experience strange visual glitches (artifacts) like screen corruption, colors appearing inverted or inaccurate, texture pop-in, pixelation, and flickering that comes and goes. These are often direct symptoms of an overheating graphics card.
The GPU chip and memory cells become unstable and lose reliability when operated outside safe temperature limits. Even brief spikes above thresholds can lead to graphical glitches that appear and disappear as heat builds up and dissipates. Tuning the GPU’s cooling mechanism is essential to prevent these visual artifacts.
3. System Crashes or Blue Screen of Death (BSOD)
Frequent full system freezes, crashes to the desktop, and infamous Blue Screen of Death (BSOD) errors can occur when gaming or running GPU-accelerated apps like video editors. This can indicate that the graphics card is overheating and failing to deliver stable performance.
Thermal issues force an overheated GPU to throttle its clock speeds or trigger safety mechanisms that can lead to software failures. Since the GPU powers the visual display, its instability causes system crashes.

4. Loud Fan Noise
The cooling fans attached to modern graphics card heat sinks have to work overtime to expel added heat from an overburdened GPU. You may notice the GPU fans repeatedly ramp up to very high, audible speeds during heavy gaming sessions as they try to compensate for the increased thermal load.
This loud, repetitive fan noise means the GPU produces substantially more heat than the cooler was designed to handle, a clear sign that something is wrong. While expected under intense gaming, constant fan revving can indicate insufficient case airflow or a poorly seated GPU heat sink.
5. Reduced Performance or Throttling
Modern GPUs actively throttle down their operating speeds, clock rates, and overall power draw to prevent catastrophic failure due to unsustainable overheating. Differentiating between CPU vs. GPU issues is also essential when diagnosing unexpected throttling. CPU issues that cause throttling may lead to graphics issues but can also cause performance drops on other non-graphics-intensive tasks.
GPU heavy throttling can lower frame rates in games and benchmarks. For example, in a demanding game like Cyberpunk 2077, a GPU usually running at 60 FPS in 4K may drop to 45 FPS due to rising temperatures. This may result in image stuttering and a less fluid gaming experience.
6. Unexpected System Shutdowns
As a failsafe, your PC might shut down or reboot during gameplay if the GPU starts sustaining temperatures near the physical limits of the chip and printed circuit board (PCB).
This emergency shutdown protects the graphics card from irreparable heat damage. However, the sudden loss of power during use indicates inefficient cooling overall, and that heat dissipation needs to be addressed.
7. Physical Signs on the GPU
In extreme long-term overheating scenarios, the physical GPU chip package and circuit board can show signs of heat damage. These may include burnt, melted, or warped components, scorch marks across the PCB, damaged electrical traces, and melted solder joints or connectors.
However, physical damage is rare and an extreme indicator of unsuitable cooling over an extended period. The GPU or entire PC would likely experience a system failure first. Any physical heat degradation demonstrates a grossly insufficient cooling solution was in place.
8. Frame Rate Drops
Noticeable dips or fluctuations in a game’s frame rates and benchmark scores, especially during graphically intense gaming sequences, can indicate the GPU urgently lowering its clock speeds to reduce power draw and heat expulsion. This dynamic throttling hampers gaming performance but protects the card.
If frame rates plunge during gameplay without explanation, the GPU has likely reached its thermal limit. Powering off and carefully reseating the graphics card cooler or improving case cooling can help stabilize performance.
9. Freezing During Gameplay or Video Playback
Full application or system lockups, freezes, and game crashes during gaming or GPU-accelerated tasks like video editing may occur if the graphics card overheats past its built-in throttling limits and fails to throttle down appropriately as a last resort.
A hard reboot or shutdown is generally required to recover from a freeze or crash triggered by an excessively hot GPU. This behavior may not happen until peak temperatures are reached after extensive gameplay, pointing to marginal cooling capacity.

What to Do Next?
If you suspect your graphics card is overheating, try these troubleshooting steps to mitigate the issue and optimize your GPU’s performance:
- Improve ventilation. Ensure your PC case has good airflow. Consider adding more or better fans to improve air circulation.
- Clean your GPU and PC. Dust can insulate heat. Clean out dust from the GPU, its heat sink, and the entire PC using compressed air and a soft brush.
- Replace thermal paste. Over time, the thermal paste can dry out. Reapplying high-quality thermal paste can improve heat transfer from the GPU to the heat sink.
- Check and adjust fan speeds. Use software to increase the fan speed on your GPU. This might increase noise but can help with cooling.
- Reduce overclocking. If your GPU is overclocked, reduce the overclock to lower temperatures.
- Update drivers. Ensure you have the latest drivers, as they can sometimes include improvements for thermal management.
- Consider a better cooling system. If air cooling isn’t sufficient, consider upgrading to a more efficient advance cooling system, like an aftermarket GPU cooler or liquid cooling.
- Limit frame rate. Limiting the frame rate can reduce GPU load and heat generation in games.
- GPU trade-in. Consider GPU trade-in offers for aging hardware to maximize value and reliability before overheating compromises performance and resale value.
Improve Your Computer’s Performance Today
Recognizing and addressing GPU overheating issues promptly maintains optimal performance and prolongs hardware longevity. By implementing these effective cooling solutions and adhering to best practices, you can reduce overheating risks and enjoy a smooth gaming experience.