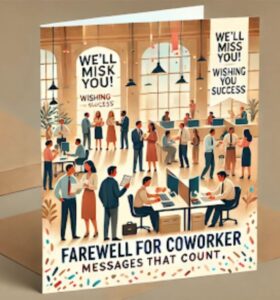This blog post will show you How to SS on Mac – MacBook Air and Pro. It does not matter whether you’re a new or an experienced user. There are many methods to take a screenshot on a Mac – experiment with them and see which one suits your needs.
We will provide helpful shortcut keys and tips for using the different screenshot tools available on a Mac. When it comes to taking screenshots on the Mac, this instruction is a must-read for anyone.
How to SS on Mac – MacBook Air and Pro?
A blogger’s toolkit would be incomplete without a screen capture. Screenshots, whether working on a photo or writing a blog article, are essential. Suppose you want to screenshot your Apple product like MacBook Air. You can use the cropping toolbar or an app to crop the screenshot.
How to Take a Screenshot on MacBook Using Preview
Suppose you are a MacBook User and think that taking a screenshot is a difficult task, and you have confusion about it. So, you will get an easy method of this here. It’s pretty simple!
You just go to the preview menu and then click the file in the menu bar; you will see the option of taking a screenshot. Three selections will show you up.
Let’s explore about all of them!
- If you click “from selection,” then you will be able to drag the area which you want to select.
- If you click “from window,” a camera will appear, and you can click the window in which you want to take a screenshot.
- If you click “from the entire screen,” you can take a screenshot of the whole screen.
How to Take a Screenshot Using Touch Bar on MacBook
Instead of saving a link, screenshots are the best way to save things. You can see that picture anytime, whenever you want. Taking screenshots was easy on a Windows desktop, but how to take a screenshot using the Touch bar on a Mac Computer? Here we will deliver you a detailed guide regarding this. So, let’s get started!
Here are the following steps:
- Click Apple Logo on the top left side.
- Then click System Preferences.
- Click Keyboard.
- Click Customize Control Strip.
- Then find out the screenshot icon in this pop-up menu.
- Now drag the screenshot icon down to the touch bar.
- Release the screenshot icon in the touch bar.
Taking Screenshots via Keyboard Shortcuts
A keyboard shortcut is the most convenient way to capture a screenshot on a Mac.
Capture the Entire Screen
You can easily take your MacBook Air’s entire screen using keyboard shortcuts. To take a screenshot of your desktop, press Command + Shift + 3 simultaneously.
Capture a Selected Area
- As a shortcut, use Command+Shift+4
- Click and drag to make a box around the area you want to capture
- Your pointer will change into a crosshair
- Your screenshot will be saved when you release the mouse button
Capture Menu Bar/Window
- To turn your cursor into a crosshair, press the Command + Shift + 4 keys
- Hit the spacebar
- A camera icon appears on the mouse pointer
- To save a screenshot, simply right-click the window you wish to capture and choose “Save Picture As…”
| Action | Shortcut |
| Capture the entire screen | Press Command + Shift + 3 simultaneously |
| Capture a selected area | Press Command+Shift+4. Click and drag to capture an area. You will see a crosshair. Releasing the mouse button saves your screenshot |
| Capture menu bar/window | Command+Shift+4 creates a crosshair cursor. Click Spacebar. The mouse pointer shows the camera icon. Light blue highlights hovered windows. Right-click the window you want to capture. |
Taking Screenshots Using Screenshot App
You can use various screenshot capturing applications such as Grab
Grab
Taking screenshots on your Mac is also made simple with Grab
- To access your Mac’s Finder folder, click on the Dock icon
- In the upper right corner, type “Grab” into the search bar
- Next, go to the left sidebar and select “Applications. “
- Activate Grab by double-clicking its icon, then wait for it to start
- Select “Capture” from the menu at the top of the page
- A drop-down menu will appear, from which you can select the window you want to capture
Taking Screenshots Using Snipping Tools Mac
The Snipping Tool is a screenshot application introduced with Windows Vista and is included in all subsequent versions of Windows. It allows users to snap screenshots in a variety of different ways.
1. Lightshot
To take the fastest screenshots possible, Lightshot is your best bet. For Mac users, there’s no better free snipping tool than Lightshot.
Its capabilities include:
- Quickly takes a screenshot of any part of your screen that you choose
- You can search for similar images
2. SnapNDrag
You can get the SnapNDrag free version or the paid version depending on what you need. In the free version, you can also “delete files, rename them, and search for them.”
Conclusion
There are many options to capture screenshots on Mac. You can take a screenshot of the entire screen or a specific part of the screen by the provided steps. Additionally, the blog also discusses some popular snipping tools for taking screenshots.
You can also discover articles that are related to the topic like GroupMe, iPhone calculator history, What Does Send as a Text Message Mean.
FAQs
How to Snip on Mac?
You can snip on MAC in the following ways to take a screenshot of the entire screen or any specific area:
● Command + Shift + 3 to capture the entire screen
● Command + Shift + 4 to capture a specific area
How to Paste a Screenshot on Mac?
If you want a screenshot to be copied to the clipboard, hold down Control while taking the picture. The screenshot can then be pasted to another location.
Where do Screenshots Go on MacBook Air?
When you take a screenshot, it saves to your Desktop by default. A Mac’s built-in screenshot menu lets you select where your screenshots are saved.